登録時には必ずと言っていいほどパスワードの設定が求められる時代。管理が面倒で、何度もパスワードを変更したり、同じパスワードを使い回したりしてないでしょうか?
そんな時に心強いのがパスワード管理アプリですが、無料のものから有料のものまで幅広くあって、どれを選んだら良いかわからないと思われます。
有料のものだと「1Password」が有名ですが、月々料金がかかってしまいます。
そこで私が使っているパスワード管理アプリ「SafeInCloud」について紹介していきます。

「SafeInCloud」について

無料版と有料版から選べるパスワード管理アプリで、複数の端末からパスワードを設定することが可能です。
有料版は買い切り型なので、一度買ってしまえば、追加でお金がかかることもないです。
無料版と有料版で違いもありますので確認しておきましょう。
無料版について
MacやWindows等のデスクトップ版では無料で全ての機能が利用できます。
無料版だとCloudの同期やパスワード自動生成機能、パスワード自動入力機能など、有料版(Pro版)で使える機能の全てが使えない状態になります。
他の無料のパスワード管理アプリと同様の使い方になり、パスワードをメモするだけのアプリになるかと思います。
有料版(Pro版)について
iPhoneやAndroidなどのモバイル版では有料版が必須となります。
有料版だと下記全ての機能が利用できます。
- クラウドの同期
- 無制限のカード容量
- カード用のウェブサイトアイコン
- パスワード生成機能
- Touch IDでログイン
- 高速ロック機能
- ブラウザへのID、パスワード自動入力機能
- Apple Watchアプリケーションへの対応
- 画像の添付
無料版だとこれら全ての機能が使えないイメージです。
iPhoneやAndroidだとインストールしてから有料版(Pro版)を2週間無料で試すことができて、2週間が過ぎるとそれら全ての機能が使えなくなります。
2週間使ってみて良かったら有料版(Pro版)に移行しましょう。
2024年1月のスマホ版の本アプリについて
SafeInCloud2とSafeInCloud4,500円の2種類のアプリがあるようですが、違いについて下記にまとめています。
SafeInCloud2について
以前のSafeInCloudのアプリがアップデートされたものとなります。個人利用が目的の場合はこちらが良いかと思われます。
まず、こちらで無料体験をしてから利用するか検討することをオススメします。
ですが、Proに移行するときの料金が15,000円になっているようで、何らかの手違いがある可能性があるためしばらく様子をみるのが良いかもしれません。
SafeInCloud(4,500円)
こちらは主に5人までの複数人で利用する場合に使うべきかと思います。
以前のSafeInCloudのアプリであれば、無料体験期間中にアプリから個人 Proかfamily Proか選べました。現在はfamily Proが直接購入できるようになったのだと思われます。
こちらを利用する場合でも、まずはSafeInCloud2をインストールして無料体験後、利用するかどうか検討するのが良いかと思います。

SafeInCloud Proの良いところ
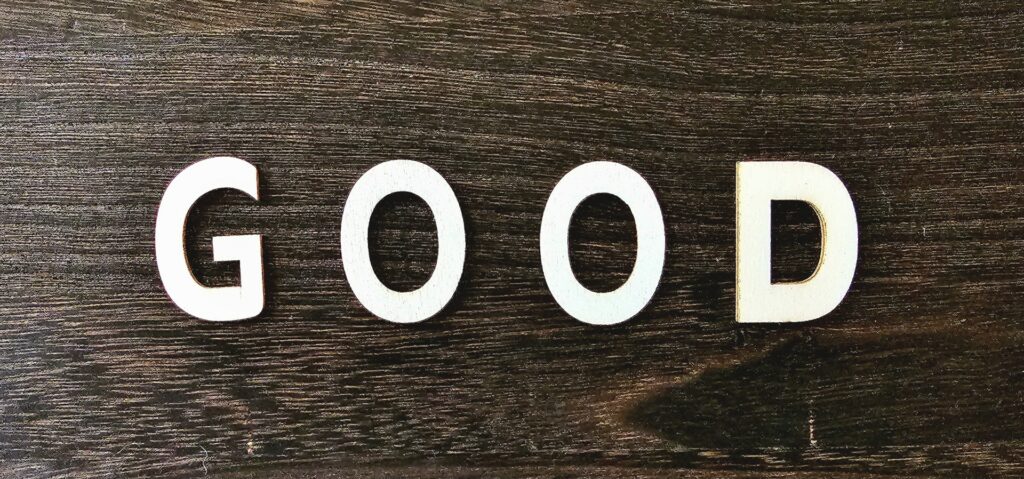
有料版(Pro版)で使える機能の中でも個人的に良いと思ったところを紹介します。
買い切りのためお得
1度購入すれば追加で料金がかからないためお得です。
私の場合、個人Pro購入でMacとiPhoneを同期させて使っています。Family Proだと複数アカウントの同期ができるため、家族分管理するには最適かと思われます。
複数の端末で同期することが可能
WindowsやMac、iPhone、Androidそれぞれのアプリから複数の端末で同期することが可能です。複数の端末から管理することができて利便性が高いです。
同期できるクラウドは「Googleドライブ」「Dropbox」「OneDrive」「iCloud」「副クラウド」となっております。
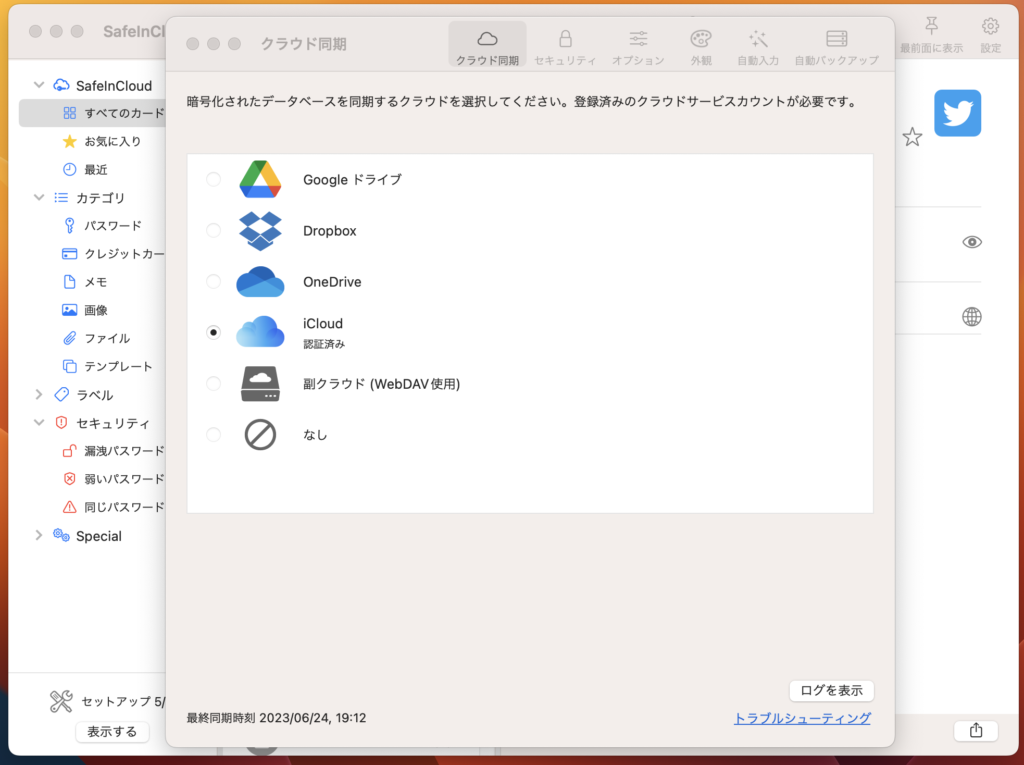
iCloudを設定する場合、容量がオーバーしていたら同期されないため注意が必要です。
高いセキュリティ
オートロック機能があるため、開きっぱなしにしていてもアプリが自動で閉じてくれるため安心して使えます。さらに認証機能があるため、アプリ用のパスワードを忘れたとしてもログインすることができます。
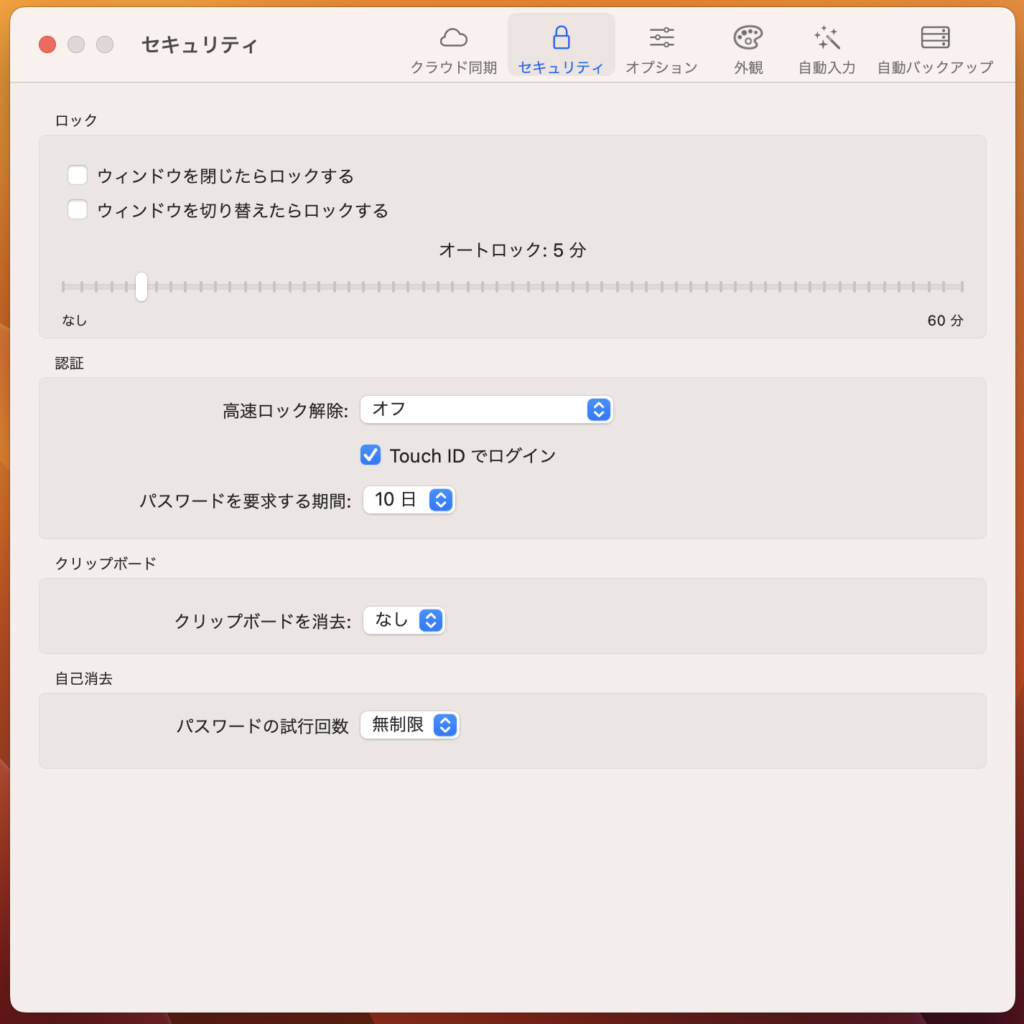
パスワードの利便性
「パスワードの自動生成」「パスワードの自動入力」をする機能があるのですが、なかなか良かったので紹介します。
パスワードの自動生成
パスワードを「覚えやすい」「英数字」「記号を含む」「数字のみ」の4つのうちどれかの条件に絞って、生成してもらうことができます。また、パスワードの強度も教えてもらえます。
自分でパスワードを考える手間が省けて、程よいパスワードを設定できます。
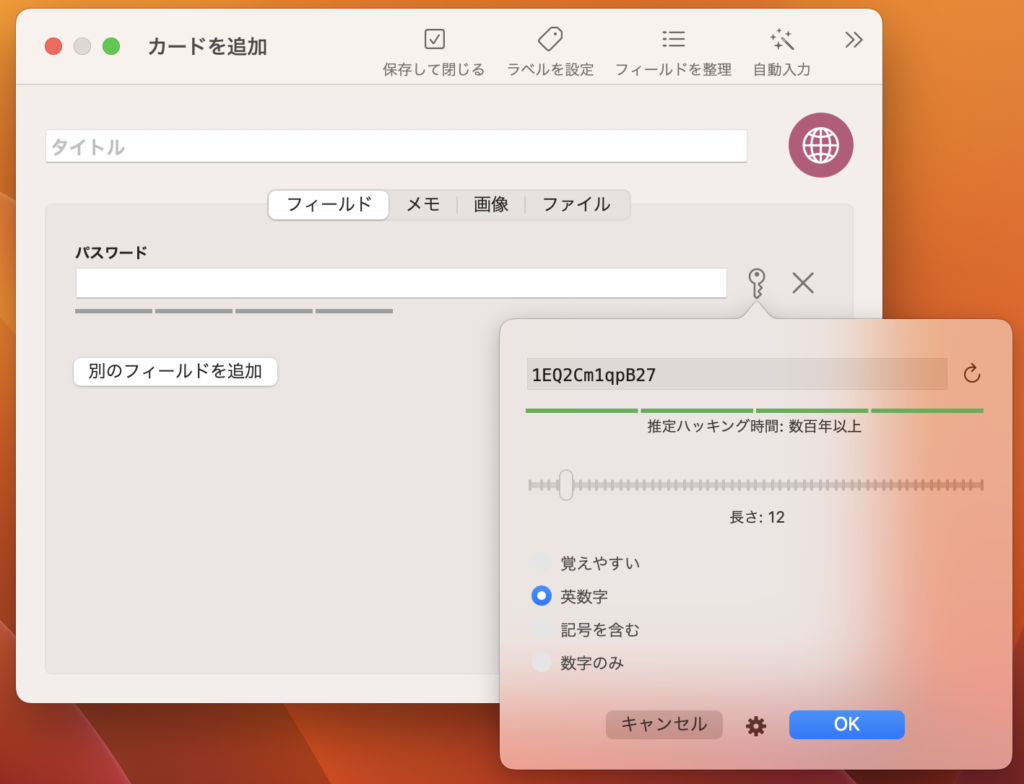
パスワードの自動入力
設定をしておくことでデスクトップ版、スマホ版それぞれで自動入力することが可能です。
手動での入力やコピペの手間を省いてサクッと入力できるため大変便利です。
「SafeInCloud2」を使っているなら絶対に使って欲しい機能です。
やり方については下記にて解説します。
パスワードの自動入力方法
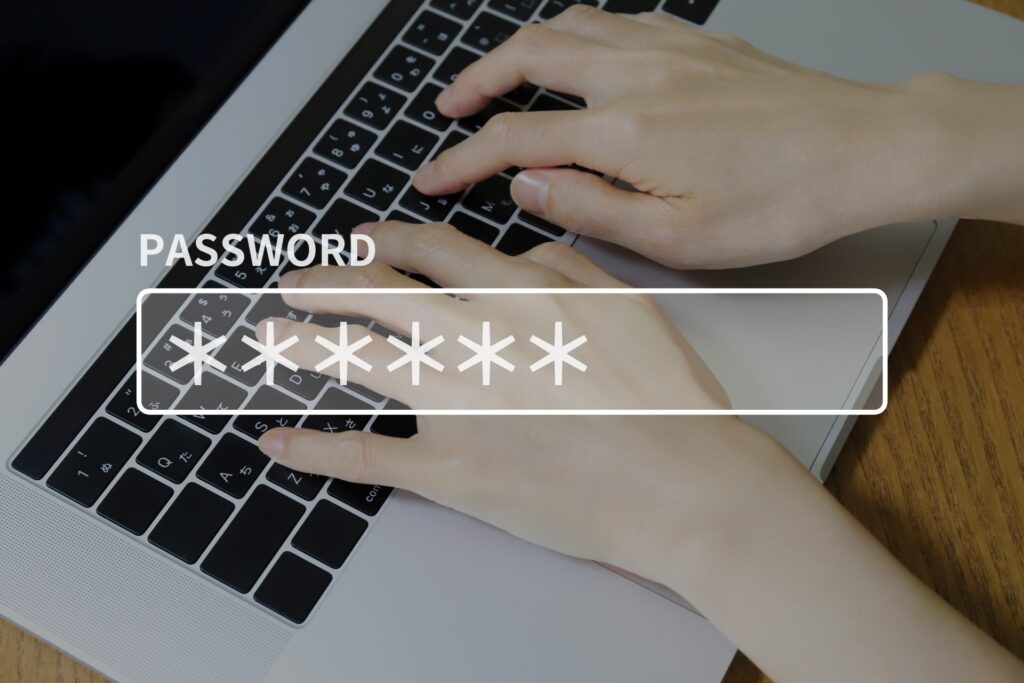
パスワードの自動入力方法をデスクトップ版(Mac)とスマホ版(iPhone)に分けて解説します。
デスクトップ版(Mac)
私が使用しているMacにてやり方を解説しますが、Chromeが使えれば問題ないためwindows版でもやり方は同様かと思います。
やり方は下記の通りです。
- 各ブラウザ(ChromeやFirefox等)の拡張機能に、「SafeInCloud Password Manager」をインストール
- アプリからカードを追加して、任意のサイトで登録したメールアドレス、パスワード、サイトURLを入力
- 任意のサイトIDとパスワード入力画面を開いて、拡張機能「SafeInCloud Password Manager」をクリックして、認証すると自動入力完了
各ブラウザ(ChromeやFirefox等)の拡張機能に、「SafeInCloud Password Manager」をインストール
chromeの場合はこちらからインストールします。
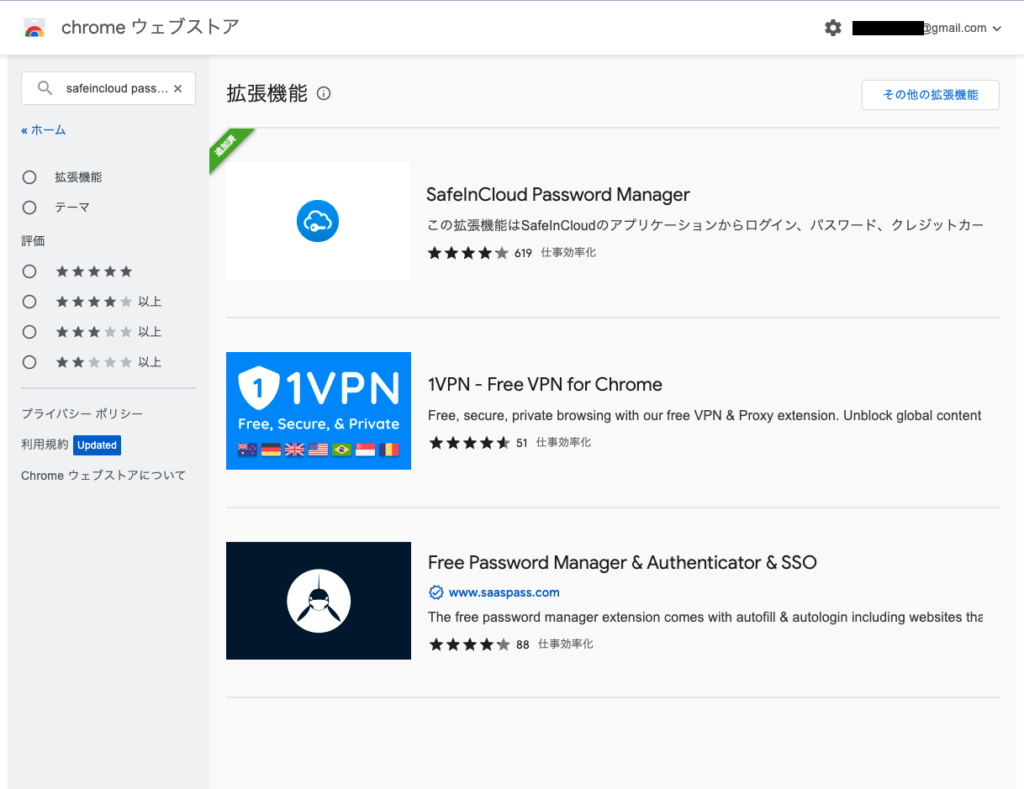
インストールしたら有効にします。
アプリからカードを追加して、任意のサイトで登録したメールアドレス、パスワード、サイトURLを入力
URLを入力するとカードのアイコンがそのサイトのアイコンになるためどのサイトのものなのか分かりやすくなります。
その他にも入力したいものがあれば「別のフィールドを追加」から入力していってください。これで設定は完了です。
※画像はあくまで例ですので、正確に入力してください。
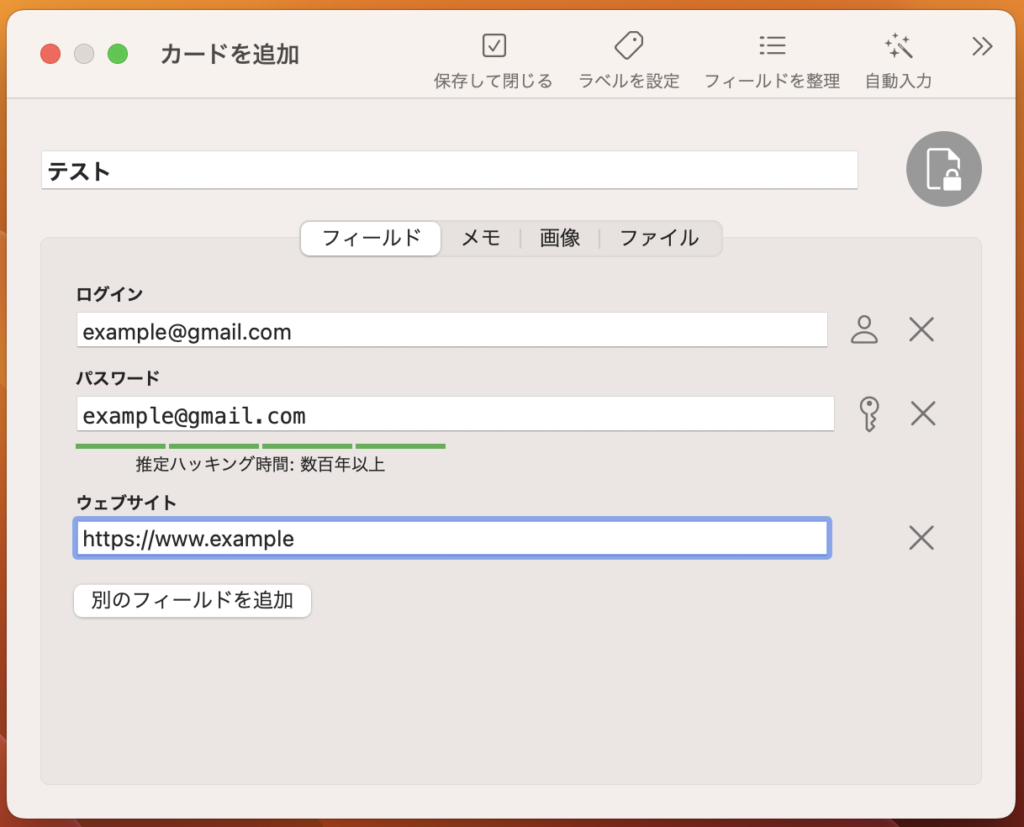
任意のサイトIDとパスワード入力画面を開いて、拡張機能「SafeInCloud Password Manager」をクリックして、認証すると自動入力完了
下記はinstagramの例です。パスワード入力画面を開いて拡張機能のところをクリックします。
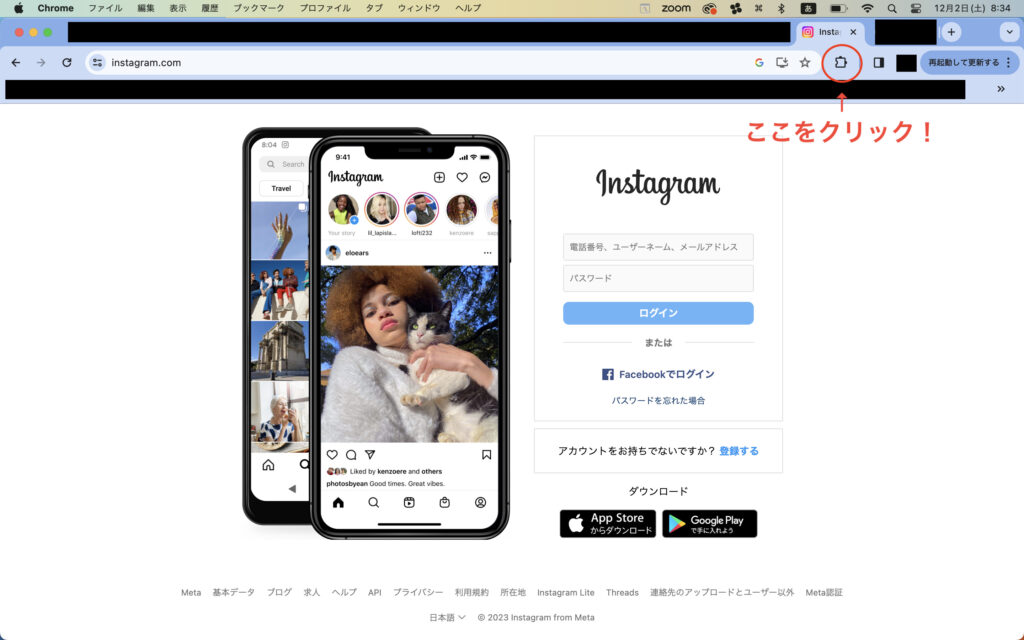
拡張機能のところをクリックしたら、出てきた画面にて、「SafeInCloud Password Manager」をクリックします。
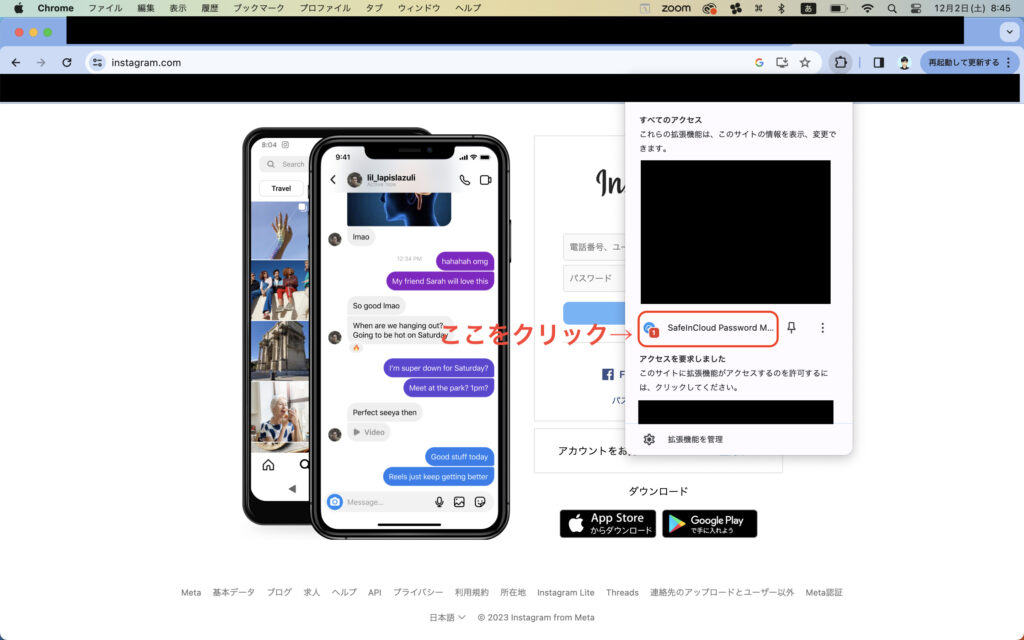
次に認証画面が出てくるので、認証します。
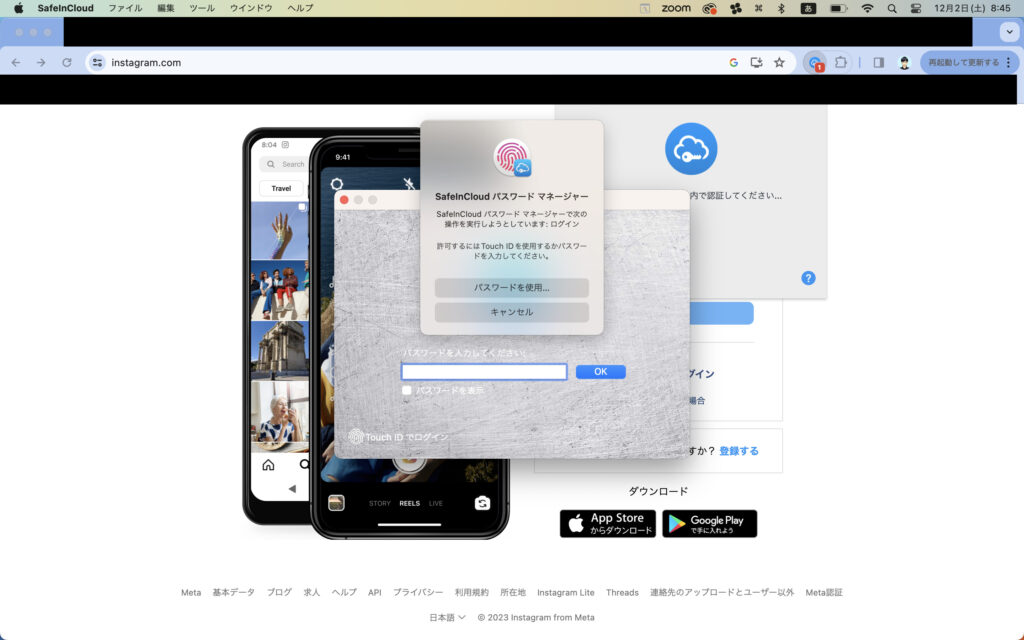
これで自動入力が完了です。
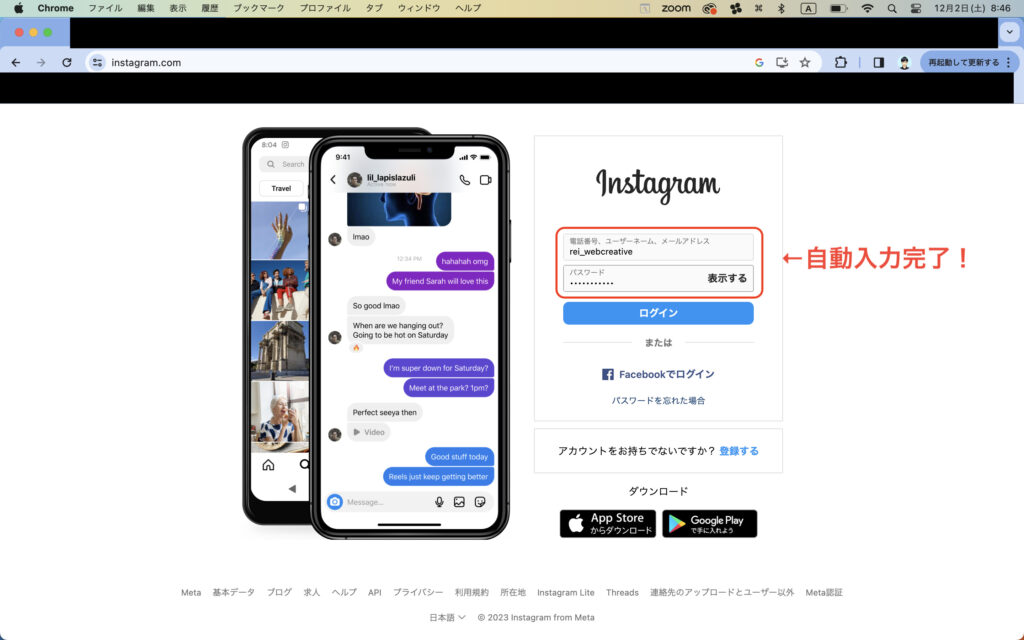
他の方法
「SafeInCloud」アプリの認証をした状態で、任意のサイトに登録すると自動的にアプリに情報を保存してくれます。
下記のような画面が出てくるため保存を押しましょう。
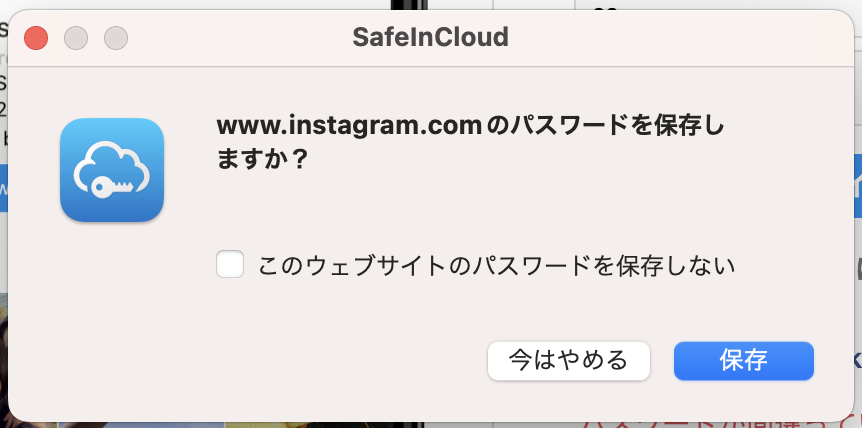
再度ログイン画面を開いた時に、拡張機能から先ほどと同様に進めていくと自動で入力してくれます。
 レイ
レイこのやり方が一番簡単です!
スマホ版(iPhone)
スマホ版では私が使用してるiPhoneにてやり方を解説します。別の機種でも類似点はあるかと思いますので参考にしてみてください。
- アプリからカードを追加して、任意のサイトで登録したメールアドレス、パスワード、サイトURLを入力
- 設定からパスワードオプションにて自動入力とSafeInCloudを有効にする
- 認証して自動入力完了
アプリからカードを追加して、任意のサイトで登録したメールアドレス、パスワード、サイトURLを入力
こちらはパソコン版と同様になります。
アプリにてカードを追加して、メールアドレス(ID)、パスワード、サイトURLを入力します。
下記画像は例です。
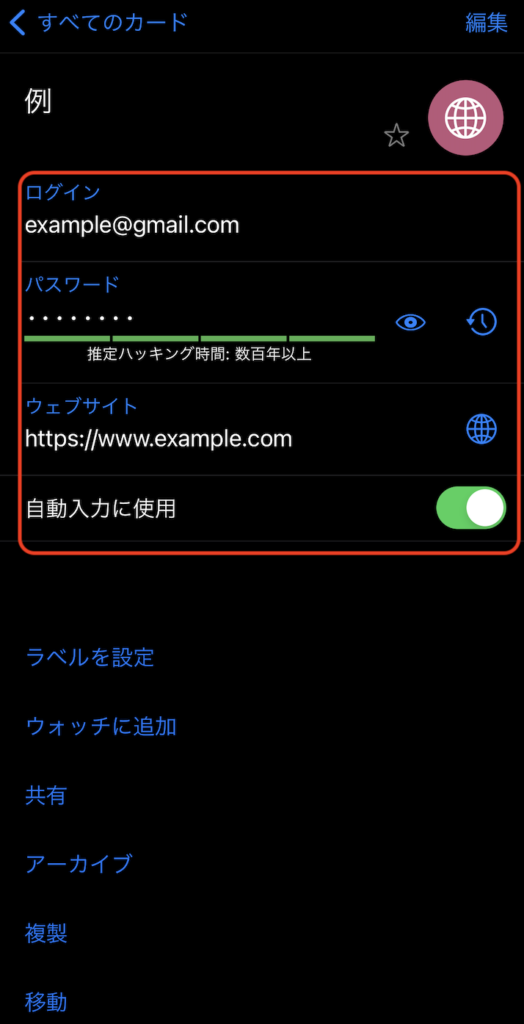
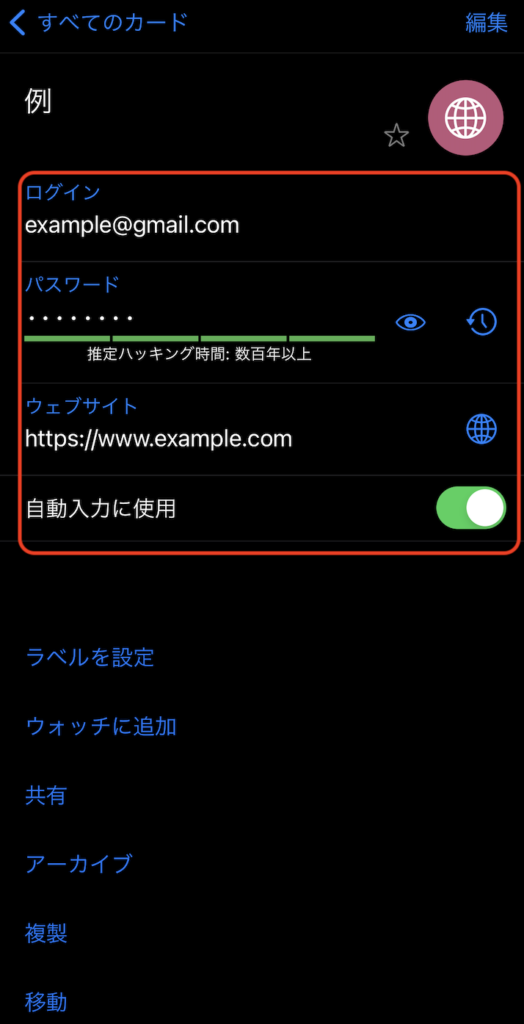
サイトによって入力情報は変更してください。
自動入力は有効にします。
設定からパスワードオプションにて自動入力とSafeInCloudを有効にする
スマホの設定→パスワード→パスワードオプション
パスワードオプションにて
「パスワードとパスキーを自動入力」と「SafeInCloud」を有効にします。
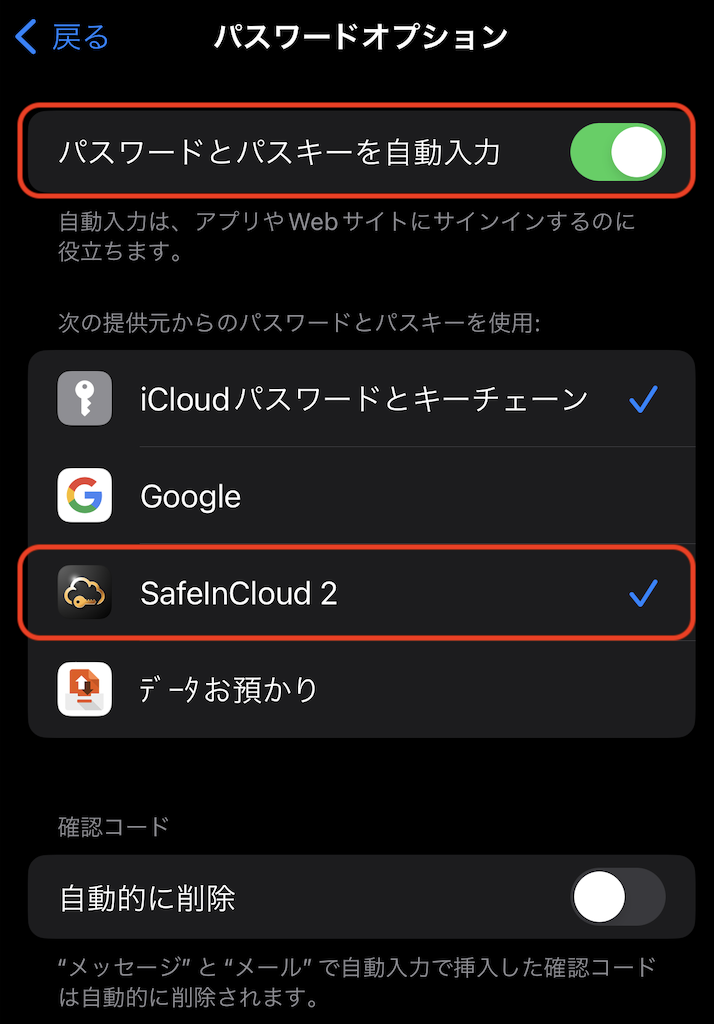
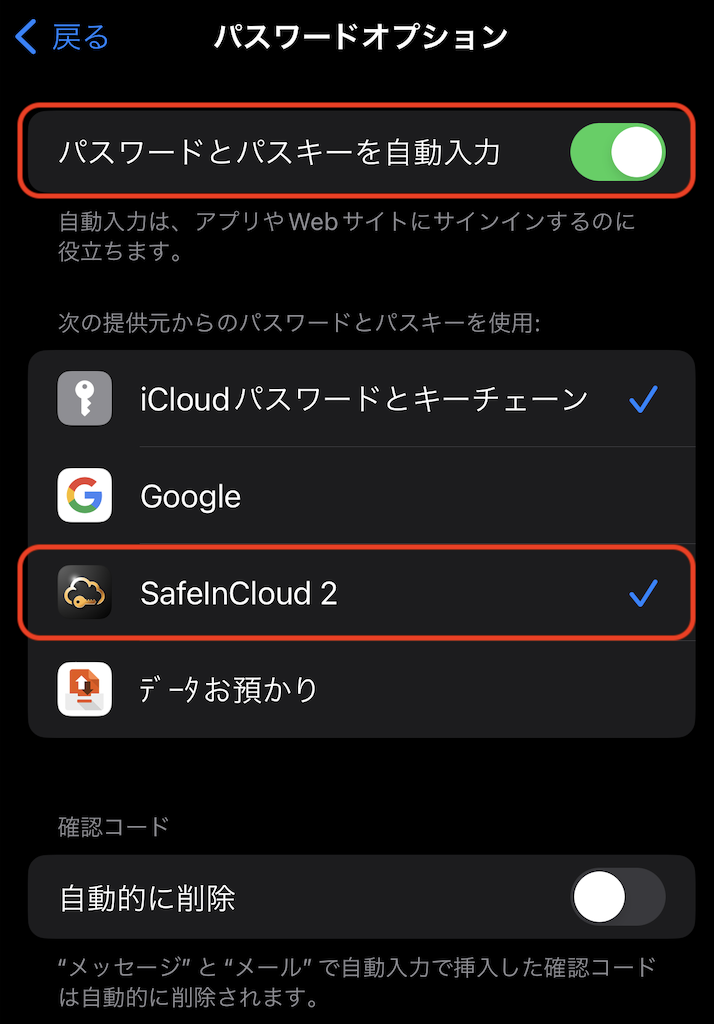
これで自動入力するための設定が完了しました。
認証して自動入力完了
パスワードオプションの設定が完了したら、任意のサイトのログイン画面を開きます。
メールアドレスやパスワードに照準を合わせるとスマホの下画面に認証するかどうか出てきますので、青いボタンをクリックします。
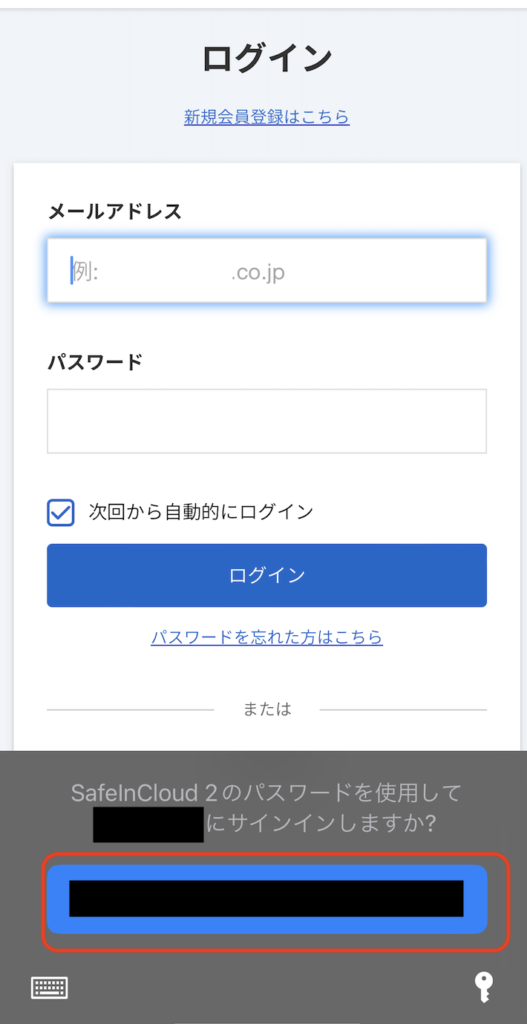
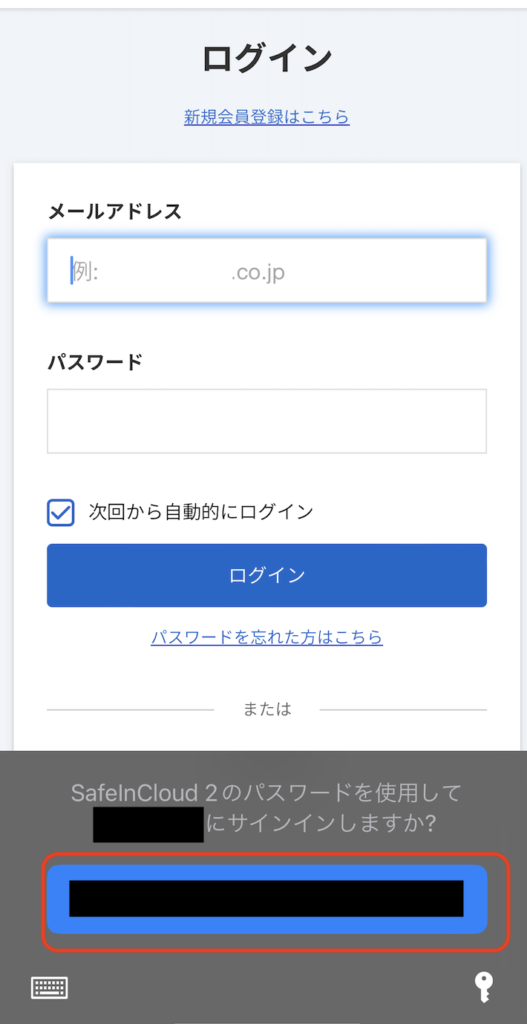
顔認証かパスワード入力すると自動で入力されます。
これで自動入力完了です。
ぜひ自動入力を使いこなしてください。
まとめ


「SafeInCloud」は数あるパスワード管理アプリの中でも優秀なアプリであると言えます。料金控えめで高い機能を持ったパスワード管理アプリを求めている人にとってはものすごくお勧めできます。
1Passwordがおすすめな人・・・仕事で使いたい人やお金に余裕がある人
SafeInCloudがおすすめな人・・・プライベートで使いたい人、お金を節約したい人
両方併用するなら、1Passwordは仕事用で使って、SafeInCloudで個人や家族のプライベート用に使うというのが最適だと思います。
といってもどちらのアプリでも、仕事とプライベートの両方合わせて使用することもできるので、個人の好みに分かれるかと思います。
自動入力は絶対に使いましょう!
パスワード管理アプリでお悩みの方はぜひ参考にしてみてください。


全国対応のパソコン修理・サポート屋さんは


パソコンについて学ぶなら




